Canon IJ Scan Utility is an application that allows you to easily scan photos and documents using simple one-click scanning. With this utility, you can complete the entire scanning process—from scanning to saving—all in one place.
So without wasting time on other tools just Download and install this most useful printer utility tool!
The IJ Scan Utility is a robust software application developed by Canon, designed to simplify the process of scanning documents, photos, and other items using Canon multifunction printers and scanners. Whether you are a home user looking to digitize family photos or a business professional needing to scan important documents, the IJ Scan Utility offers a user-friendly interface and a range of features to meet your scanning needs.
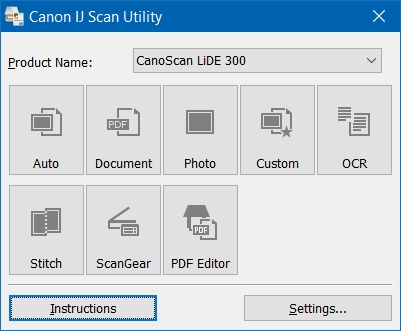
The IJ Scan Utility is a powerful tool for simplifying and enhancing the scanning process, making it a valuable asset for both home and office use. Its user-friendly design, combined with advanced features, ensures that users can achieve high-quality scans with ease.
Features
This utility is packed with a variety of features that cater to different scanning needs, making it an essential tool for both home and office use. Below is a detailed breakdown of each feature offered by the IJ Scan Utility.
- Auto Scan Mode: Auto Scan Mode is a convenient feature that automatically detects the type of document being scanned and adjusts the settings accordingly. Whether it’s a photo, document, or a magazine, the utility identifies the content type and selects the appropriate settings for optimal scanning. This saves time and ensures high-quality results without the need for manual adjustments.
- Document Scan: The Document Scan feature is tailored specifically for scanning text-based documents. It offers options to scan in black and white, grayscale, or color, depending on the nature of the document. This feature also allows users to adjust the resolution and quality settings, ensuring that text is clear and legible. The scanned documents can be saved in various formats such as PDF, JPEG, TIFF, or PNG.
- Photo Scan: Designed for high-quality photo scanning, the Photo Scan feature allows users to capture images with precise detail and vibrant colors. It offers options to adjust the resolution and apply enhancements such as color correction and sharpening. The scanned photos can be saved in formats like JPEG or PNG, which are ideal for preserving image quality.
- Custom Scan: Custom Scan gives users the flexibility to create their own scanning presets based on specific needs. Users can select the document type, color mode, resolution, and file format, and save these settings for future use. This feature is particularly useful for repetitive scanning tasks, ensuring consistency and saving time.
- Stitch Scan: Stitch Scan is a unique feature that enables users to scan large documents or images in multiple parts and then automatically stitch them together into a single file. This is particularly useful for documents larger than the scanner’s platen, such as posters or large photographs. The utility guides users through the process, ensuring that the final image is seamless and accurately aligned.
- Multi-Page PDF: The Multi-Page PDF feature allows users to scan multiple pages and save them as a single PDF file. This is especially useful for creating digital copies of lengthy documents, reports, or books. Users can add or remove pages, reorder them, and even combine scans from different sessions into one file.
- OCR (Optical Character Recognition): OCR is a powerful feature that converts scanned text documents into editable text files. This allows users to easily edit, search, and share scanned documents. The IJ Scan Utility’s OCR function supports multiple languages and can save the converted text in formats such as DOCX or searchable PDF.
- Scan to Email: The Scan to Email feature simplifies the process of sharing scanned documents. Users can scan a document or photo and directly attach it to an email. This feature integrates with the user’s default email client, making it easy to send scans without having to save them first and then manually attach them to an email.
- Scan to Cloud: With the increasing use of cloud storage, the Scan to Cloud feature provides a convenient way to upload scanned documents and photos directly to cloud services such as Google Drive, Dropbox, and OneDrive. This feature ensures that important documents are backed up and accessible from anywhere.
- Save Settings: The Save Settings feature allows users to define default save locations and file naming conventions for scanned documents and photos. This ensures that files are organized systematically and can be easily retrieved when needed. Users can specify different save settings for different types of scans, enhancing overall efficiency.
- Quick Menu: The Quick Menu provides easy access to frequently used scanning functions and settings. It is a customizable toolbar that can be positioned on the desktop for quick access. Users can add their most-used features to the Quick Menu, streamlining their workflow.
- Auto Document Fix: Auto Document Fix is an intelligent feature that automatically enhances the quality of scanned documents. It applies corrections such as sharpening text, removing shadows, and adjusting brightness and contrast. This ensures that scanned documents are clear, professional-looking, and ready for use.
- Auto Photo Fix II: This feature is designed to improve the quality of scanned photos. Auto Photo Fix II automatically corrects issues such as red-eye, color balance, and underexposure. It also enhances the overall appearance of photos, making them more vibrant and lifelike.
- Descreen: The Descreen feature is particularly useful when scanning printed images from magazines or newspapers. It reduces the moiré pattern that often appears when scanning images with fine dot patterns. This results in cleaner, smoother images.
- ScanGear: ScanGear is an advanced driver that offers additional control over the scanning process. It provides a range of options for adjusting color, brightness, contrast, and other settings. This feature is ideal for users who require more precise control over their scans, such as graphic designers and photographers.
- Multiple Output Formats: The IJ Scan Utility supports a variety of output formats, including JPEG, TIFF, PNG, PDF, and searchable PDF. This flexibility ensures that users can choose the format that best suits their needs, whether it’s for archiving, sharing, or editing.
- Compatibility and Integration: The IJ Scan Utility is compatible with a wide range of Canon scanners and multifunction printers. It integrates seamlessly with other Canon software, such as My Image Garden and Canon Quick Menu, providing a cohesive and efficient scanning experience.
System Requirements and Compatibility
- Operating Systems:
- The IJ Scan Utility is compatible with various versions of Windows (Windows 7, 8, 8.1, 10, and 11) and macOS (macOS X v10.12 and later).
- Supported Devices:
- This utility supports a wide range of Canon multifunction printers and scanners. Users should check the specific compatibility of their device model with the IJ Scan Utility.
Applicable model:
PIXMA MG2120
PIXMA MG2220
PIXMA MG2420
PIXMA MG2520
PIXMA MG2524
PIXMA MG2525
PIXMA MG2920
PIXMA MG2929
PIXMA MG3020
PIXMA MG3220
PIXMA MG3520
PIXMA MG3620
PIXMA MG4120
PIXMA MG4220
PIXMA MG5420
PIXMA MG5620
PIXMA MG5720
PIXMA MG5721
PIXMA MG5722
PIXMA MG6120
PIXMA MG6220
PIXMA MG6320
PIXMA MG6420
PIXMA MG6820
PIXMA MG6822
PIXMA MG7520
PIXMA MG7720
PIXMA MG8120
PIXMA MG8220
PIXMA TS3120
PIXMA TS3125
PIXMA TS3127
PIXMA TS3129
PIXMA TS3320
PIXMA TS3325
PIXMA TS3327
PIXMA TS3329
PIXMA TS3420
PIXMA TS3425
PIXMA TS3429
PIXMA TS3720
PIXMA TS5020
PIXMA TS5120
PIXMA TS5320
PIXMA TS5320a
PIXMA TS6020
PIXMA TS6120
PIXMA TS6220
PIXMA TS6320
PIXMA TS702
PIXMA TS702a
PIXMA TS8220
PIXMA TS8320
PIXMA TS9120
PIXMA TS9520
PIXMA TS9521C
PIXMA MX310
PIXMA MX320
PIXMA MX350
PIXMA MX360
PIXMA MX410
PIXMA MX420
PIXMA MX432
PIXMA MX452
PIXMA MX472
PIXMA MX492
PIXMA MX512
PIXMA MX522
PIXMA MX532
PIXMA MX532X
PIXMA MX700
PIXMA MX722
PIXMA MX7600
PIXMA MX850
PIXMA MX860
PIXMA MX870
PIXMA MX882
PIXMA MX892
PIXMA G1200
PIXMA G1220
PIXMA G1230
PIXMA G2200
PIXMA G2260
PIXMA G3200
PIXMA G3260
PIXMA G3270
PIXMA G4200
PIXMA G4210
PIXMA G4270
PIXMA G5020
PIXMA G6020
PIXMA G620
PIXMA G7020
PIXMA TR4520
PIXMA TR4522
PIXMA TR4527
PIXMA TR4720
PIXMA TR4723
PIXMA TR4725
PIXMA TR7020
PIXMA TR7020a
PIXMA TR7021
PIXMA TR7021a
PIXMA TR7520
PIXMA TR7620
PIXMA TR7620a
PIXMA TR8520
PIXMA TR8620
PIXMA TR8620a
MAXIFY GX3020
MAXIFY GX4020
MAXIFY GX5020
MAXIFY GX6020
MAXIFY GX6021
MAXIFY GX7020
MAXIFY GX7021
MAXIFY iB4020
MAXIFY iB4120
MAXIFY MB2020
MAXIFY MB2120
MAXIFY MB2720
MAXIFY MB5020
MAXIFY MB5120
MAXIFY MB5320
MAXIFY MB5420
How to Use IJ Scan Utility
Installation:
To begin using the IJ Scan Utility, you first need to install the software. You can download the IJ Scan Utility from Canon’s official website, ensuring you select the version that corresponds to your specific Canon device and operating system. Alternatively, the software may also be available on the software CD that comes with your Canon printer or scanner. Once you have the installer, run it and follow the on-screen instructions. These instructions typically involve agreeing to the license agreement, selecting an installation location, and confirming the installation settings. The process is straightforward, and the utility should be installed on your system within a few minutes. If prompted, restart your computer to complete the installation process.
Launching the Utility:
Follow these steps to open and run the IJ Scan Utility:
- Windows 10 / 11: From the Start menu, select All Apps > Canon Utilities > IJ Scan Utility. If you don’t see this, type IJ Scan Utility in the search bar.
- Windows 8 / 8.1: Select IJ Scan Utility on the Start screen. If IJ Scan Utility doesn’t display, select the Search charm, then search for IJ Scan Utility.
- Windows 7 / Windows Vista / Windows XP: From the Start menu, select All Programs > Canon Utilities > IJ Scan Utility > IJ Scan Utility.
If the IJ Scan Utility does not appear in these locations, look here in Windows File Explorer:
C:\Program Files (x86)\Canon\IJ Scan Utility\SCANUTILITY.exe
Once the IJ Scan Utility is open, be sure that your device is listed at the top of the window. Place your photo or document on the scanner, and then choose either Photo or Document on the IJ Scan Utility to initiate the scan.
If you are using a macOS system, open the Applications folder and look for the IJ Scan Utility icon. Double-click the icon to launch the utility. When the application opens, you will be greeted with a user-friendly interface that offers various scanning options tailored to different types of scans, making it easy to get started.
Performing a Scan:
The IJ Scan Utility provides several scan options to suit your specific needs, including Auto, Document, Photo, and Custom scans. Here’s how to perform each type of scan:
- Auto Scan: This option automatically detects the type of item being scanned and adjusts the settings accordingly. Simply place the item on the scanner bed and click the “Auto” button. The utility will handle the rest.
- Document Scan: For scanning documents, select the “Document” option. You can adjust settings such as the resolution, color mode, and file format before initiating the scan. Place your document on the scanner bed and click the “Document” button to start scanning.
- Photo Scan: When scanning photos, choose the “Photo” option. Similar to document scanning, you can adjust the settings to ensure the best quality for your photos. Place the photo on the scanner bed and click the “Photo” button.
- Custom Scan: The custom scan option allows for more advanced settings. Select “Custom” to access detailed options such as scan area, resolution, and color adjustments. After configuring your settings, place the item on the scanner bed and click the “Custom” button to begin the scan.
Once you click the corresponding button, the scanner will start the process. The IJ Scan Utility will display a preview of the scan, allowing you to make any necessary adjustments before saving the file.
Saving and Managing Scans:
After the scan is complete, the IJ Scan Utility provides several options for saving and managing your scanned documents or photos. You can choose the desired save location on your computer, such as a specific folder or desktop, by navigating through the save options. Additionally, you can select the file format that best suits your needs, such as PDF, JPEG, or TIFF. The utility also offers built-in file management features that allow you to organize your scanned documents efficiently. For example, you can create folders within the utility to categorize your scans, rename files for better identification, and even directly share the scanned files via email or other applications. This seamless integration of scanning and file management ensures that your scanned documents are easily accessible and well-organized.
By following these detailed steps, you can effectively use the IJ Scan Utility to perform a variety of scanning tasks, ensuring high-quality digital copies of your documents and photos.
